
Getting Started
Timesheet Express captures worked hours, billable time, job costs, expenses, travel mileage and more.
Hours can be recorded in "real-time" or added manually.
Create teams and invite members for instant access to team activities. Send automatic notifications when hours have been submitted or approved.
All time sheets can be emailed or exported to excel for use in 3rd party systems.
Let's get started!
Timesheet Express Explainer
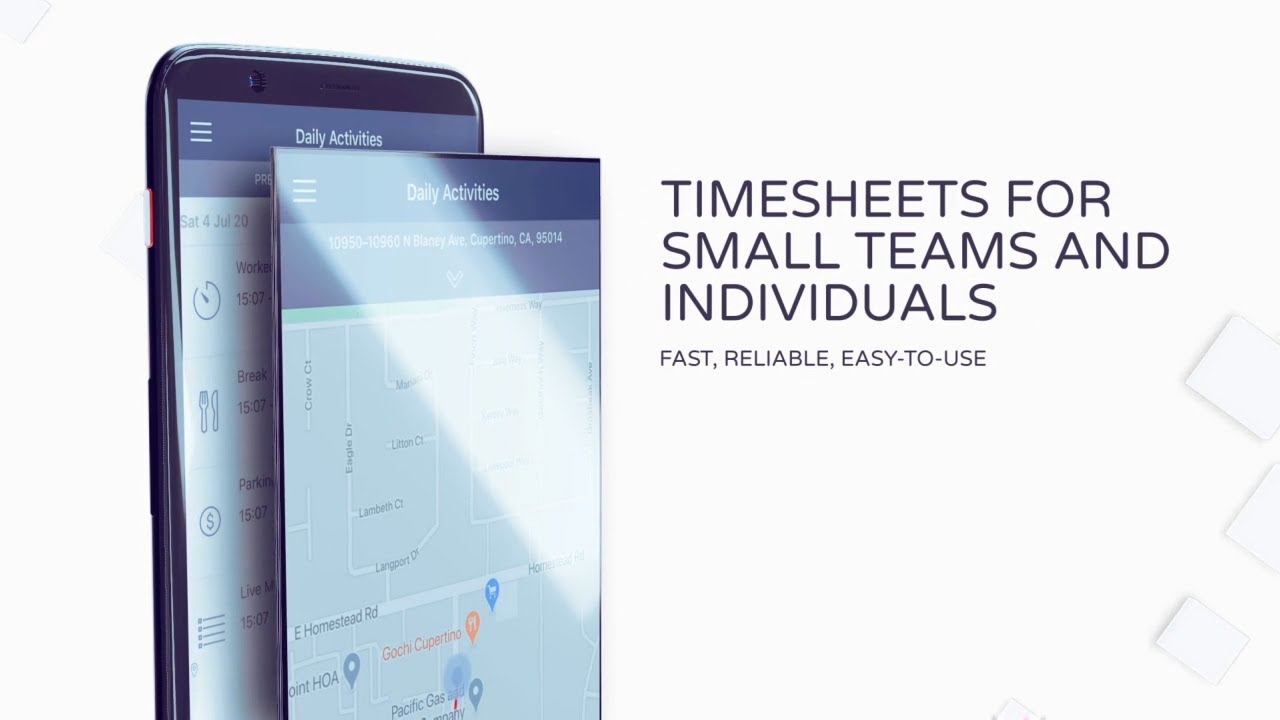

Timesheet Express Explainer

Adding Worked Hours, Expenses, Billable Time, Project Tasks in Timesheet Express

Record Travel Distance, Route and Time Taken in Timesheet Express

Exporting and Emailing Time sheets in Timesheet Express

Adding Team Members in Timesheet Express

Submitting and Approving Team Timesheets in Timesheet Express
Short Video Guides
Login/Signup
If you're using Timesheet Express for the first time, you just need to start a free account. Press GET STARTED and you'll soon be up and running.
Once the app is opened you can REGISTER your user details from the main menu. You will need to do this if you are joining a team or if you are upgrading to our premium subscription.
If you’re installing the app on a new device, just enter the email address and password you originally signed up with and press the LOGIN button (your data will sync from old device to new if you are a subscribing customer).
You can update your user profile image by selecting SETTINGS then PROFILE from main menu. Press the user image icon to change your image.


Timers
The Timers screen is the first page displayed each time the app is opened. The purpose of this screen is to record time sheet activities in "real-time". This page displays the last 48 hours of completed and "in-progress" activities.
Press the RESTART button to re-commence a previously recorded activity and press the STOP button to cease an activity already in-progress. Timers that are still in-progress cannot be viewed outside this page. Timers started here must also be stopped here in order to be editable from the history page.


Press the START TIMER button then select a category to start a timer from a list of custom categories.
Categories are used to classify and group activities and can be virtually anything you like.
Add new categories by pressing the PLUS button in the top right hand corner.


Examples categories include: job codes, client names, meetings, expense names and billable work. All time sheets recorded from the Timers page will contain GPS location data (if enabled).
Describe the category with something meaningful then choose from the following base options:
-
Rate: The value of the expense or billable charge rate.
-
Billable: Indicates that the category is billable.
-
Task: Indicates that the category is a task.
-
Expense: Indicates that the category is expense.
-
Track Route: Timers launched with this option will capture your mileage in real-time whilst you are on the move.
-
Inc. Sales Tax: Indicates that any rate entered includes sales tax.
-
Run in background: Timers launched with this setting enabled will continue to run until manually stopped. allowing the timer to run concurrently with other timers. This is ideal for "all-day" background recording.
Time Sheet History (editing)
Use the time sheet editor to manually add/edit hours and to approve times sheets submitted by your team.
Timers started and in-progress on the Activities page will only appear in the history once stopped.


You can also add an image to each time sheet as well as view mileage captured from any "Live-Track" activity.


Exporting Time Sheets
Time sheets can be exported or sent via email at any time. First select the members you wish to include in the export.
Press the EMAIL button to send an email using your local mail client. Alternatively, select the EXCEL option (from the menu in the top right) to view your data directly using any locally installed spread sheet viewer.


Press the FILTER button to select specific content to be included in your export. This is useful for generating exports restricted to billable hours, expenses or worked hours only. Filters may also be applied from the reports screen to easily view billable/non-billable hours.
Exports containing images may take some time to complete, be patient, it will complete. Uncheck the IMAGE filter option to reduce overall time taken (we recommend running image exports separately).


This document will be expanded significantly over the coming weeks, so please watch this space!
Please feel free to leave comments, report issues or make suggestions at

